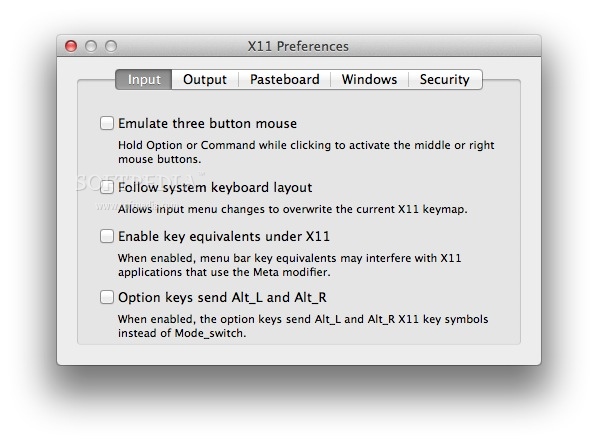
Diskwarrior Mac Os X 10.9.5 Download
Oct 12, 2016 Mac OS X Mavericks 10.9.5 Free: CrackSoftPc.Com – Today we are uploading a very popular application. It is Mac OS X Mavericks 10.9.5 Free Download. Gta 5 mac steam. Mac OS X Mavericks 10.9.5 is one of the most popular versions of updated Mac OS X. This edition of Apple’s system brings a lot of minor changes, but keeps the system great.
Article ID = 219Article Title = iOS 13 Frequently Asked Questions FAQ
Article Author(s) = Graham Needham (BH)
Article Created On = 4th June 2018
Article Last Updated = 30th January 2020
Article URL = https://www.macstrategy.com/article.php?219
Article Brief Description:
Frequently Asked Questions about Apple's iOS 13
WARNINGS!
- Once you have installed/upgraded to iOS/iPadOS 13 you cannot go back. You cannot downgrade to iOS 12. Be sure to read our FAQ and check compatibility of important software apps/hardware accessories before upgrading!
- If your iPhone/iPad/iPod touch is critical to your life in some way, e.g. for work, it's probably best to check that the apps that are critical to you have been updated/are compatible with iOS/iPadOS 13 before you upgrade
- iOS/iPadOS 13 fixes a lot of security issues. These fixes will not come to iOS 12 or earlier or be made available for hardware that does not support iOS/iPadOS 13. If you do not upgrade or cannot upgrade you will not be properly secure especially using the internet. If security is a concern to you, unfortunately, your only option is to upgrade your hardware and run iOS/iPadOS 13!
- iOS/iPadOS 13 no longer trusts TLS certificates signed with the SHA-1 hash algorithm
- iOS/iPadOS 13 requires iTunes 12.8 or later to sync to a computer which requires OS X 10.10.5 or later. However, if you are still running OS X 10.9.5 or earlier you either need to upgrade to OS X 10.10.5 or later, or, if you cannot upgrade, you may still be able to use the iOS device with an older macOS / OS X, just be sure to only upgrade/update iOS/iPadOS Over-The-Air (OTA) and never via iTunes
- iOS/iPadOS 13 authenticates USB cables so if you are using a non-Apple cable it's best to use the original Apple cable for upgrading and syncing and don't have a third-party USB hub in-between your iOS/iPadOS device and the computer!
- iOS/iPadOS 13 has an upgraded version of the Reminders app - when using Reminders, if you choose to upgrade to the new format, it will then only synchronise with iOS 13 or later macOS 10.15 or later
- The newer Notes format is not compatible with iOS 9/OS X 10.11 or earlier - once you have upgraded your device to iOS/iPadOS 13 and you open the Notes app you will be required to 'Upgrade Notes' or you can close the app, which will not upgrade the Notes but means you cannot use the new Notes app!
Quick Links
iOS/iPadOS 13 Frequently Asked QuestionsRecommended Instructions For Upgrading To iOS/iPadOS 13 Using iTunes
Troubleshooting Problems When Upgrading To iOS/iPadOS 13 Using iTunes
Recommended Instructions For Upgrading To iOS/iPadOS 13 Over-The-Air
Troubleshooting Problems When Upgrading To iOS/iPadOS 13 Over-The-Air
Frequently Asked Questions
Q. When will iOS/iPadOS 13 be released?
A. iOS 13 is now available to download and install (as of 19th September 2019).A. iOS 13 for the iPod touch 7th generation model was made available on the 24th September 2019.
A. iPadOS 13 for iPads was made available on the 24th September 2019.
Q. How much does iOS/iPadOS 13 cost?
A. It is free, as in, a free download via the internet at ~2.5GB to ~5GB in size depending on your model of iPhone/iPad/iPod and whether you upgrade via iTunes or over-the-air (OTA).Q. What do I need to run/upgrade to iOS 13?
A. The following iOS devices are compatible with iOS 13 :All other iPhones and iPod touches including the iPhone 5s, 6/6+ and the iPod touch 6th generation are not supported.The following iOS devices originally came supplied with iOS 13.x:
Q. What new features does iOS 13 have?
A. See Apple's iOS 13 web page. MacStrategy's recommended features to note are:- Faster performance even in older hardware
- Dark Mode
- (Menstrual) Cycle tracking in the Health app
- Location tracking privacy enhancements:
- Allow just once - apps will need to re-request access the next time they are used
- Background tracking alerts
- Protection from nearby Wi-Fi / Bluetooth location tracking
- Location controls for shared photos
- Voice control - control your iOS device with your voice (initially US English only) - all audio processing occurs on your device
- Use a mouse/trackpad to control your iOS device (setup via Accessibility settings)
- More advanced Files app
- More detailed view with rich metadata
- File Servers - requires SMB server
- External drive support - USB drive, SD card, or hard drive (requires them to be formatted as APFS)
- Local storage - folders and favourites
- Search suggestions
- Downloads folder
- iCloud Drive folder sharing - coming in Spring 2020 with a free update to iOS 13…
- Zip and unzip
- Keyboard shortcuts for file navigation
- Document scanner - photo physical documents and store them locally
- Safari history and open tabs that have synced with iCloud are now protected with end‑to‑end encryption
- Option to download large apps over cellular
- Silence unknown callers - calls not from your Contacts can be sent automatically to voicemail
- Optimised battery charging - available with the iOS 13.1 update
- Data separation for Bring Your Own Device (BYOD)
- Manage multiple Apple IDs for business
- New game controller support - specifically: Xbox One S + PlayStation 4 DualShock
- New, more discrete, volume control interface graphics + new Mute switch interface
- New text editing features
- Gestures
- Cursor Navigation
- Multi-select
- Intelligent text selection
- QuickPath - swipe style keyboard (English, Simplified Chinese, Spanish, German, French, Italian, and Portuguese supported at launch)
- New Reminders app - upgraded reminders require iOS 13 or later, macOS 10.15 or later
- Notes - new Gallery view
- Notes - shared folders
- Notes - folder management
- Text formatting tools in Mail
- Sign In With Apple - requires your Apple ID to be using Two-Factor Authentication (2FA)
- Apple News+ availability in the United Kingdom and Australia
- Camera - portrait lighting control
- New Photos browser
- New photo/video editing features - all features on iPhone XS, iPhone XS Max, and iPhone XR, older devices may not have all features
- Maps - Favourites and Collections
- Maps - New map details/features (initial roll out across the USA by the end of 2019 and to more countries in 2020)
- Font management
- Smarter sharing
- New smoother Siri voice (initially, English only)
- Easy shared listening via AirPods
- Apple Music includes live lyric display sync
- Memoji customisation
- Memoji stickers
- New Animoji - cow, octopus, and mouse
- Contacts - hundreds of new relationship labels
- Safari download manager
- iMessage profile
- One single Find My app now incorporates iPhone/iPad/iPod/Mac/Friends
- Low data mode
- WPA3 Wi-Fi support
- ARKit 3 including 'People Occlusion' and Motion Capture that lets developers record a person's movements in real time
- Reading goals in Books
- Automatic Safari tab closing - manually, one day, one week or one month
- Personal Hotspot Sharing - requires Family Sharing to be enabled so family members can automatically join your personal hotspot
- New iPadOS specific operating system with iPad only features
- HomeKit Automations in the Shortcuts app - available with the iOS 13.1 update
- Share your ETA via the Maps app - available with the iOS 13.1 update
- Audio Sharing allowing pairing of two sets of AirPods (2nd gen only) to one iPhone and enjoy the same song or movie along with a friend - available with the iOS 13.1 update
- Image Capture API allowing to import photos directly into an app when a camera is connected to your iOS device - coming later in 2019 with a free update to iOS 13…
- Siri can read out incoming messages on AirPods - coming later in 2019 with a free update to iOS 13…
- HomeKit secure video via iCloud - 10 days of 'free' iCloud storage that doesn't count against iCloud data plan limits (however, one video camera requires the 200GB iCloud storage plan and 2-5 video cameras requires the 2TB iCloud storage plan) - coming later in 2019 with a free update to iOS 13…
- Augmented Reality 'Look Around' - explore cities with an immersive 3D experience (initially, select USA cities only)
Q. What special new features are supported by which iPhone/iPod touch model?
A. See the table below:| Feature | iPhone SE | iPhone 6s/6s+ | iPhone 7/7+ | iPhone 8/8+ | iPhone X | iPhone Xʀ | iPhone Xs (Max) | iPhone 11 | iPhone 11 Pro (Max) | iPod touch 7th Gen |
|---|---|---|---|---|---|---|---|---|---|---|
| Portrait Lighting control | ✖︎︎ | ✖︎︎︎︎︎ | ✖︎︎ | ✖︎︎︎ | ✖︎ | ✔ | ✔ | ✔ | ✔ | ✖︎︎ |
| ARKit 3 Motion Capture | ✖︎︎ | ✖︎︎︎︎︎ | ✖︎︎ | ✖︎︎︎ | ✖︎ | ✔ | ✔ | ✔ | ✔ | ✖︎︎ |
| Hi-res Video Editing | ✖︎︎ | ✖︎︎︎︎ | ✖︎︎ | ✖︎︎︎︎ | ✖︎︎ | ✔ | ✔ | ✔ | ✔ | ✖︎︎ |
| Dolby Atmos Sound | ✖︎︎ | ✖︎︎︎︎ | ✖︎︎ | ✖︎︎︎︎ | ✖︎︎ | ✔ | ✔ | ✔ | ✔ | ✖︎︎ |
Q. What new features does iPadOS 13 have?
A. See Apple's iPadOS 13 preview web page. MacStrategy's recommended features to note are:- Slide Over and Split View work with multiple apps at the same time
- Apps work in Multiple Spaces
- App Exposé - to see where the app is open in which Spaces
- New Home Screen with pinned widgets
- Apple Pencil Tool Palette
- Apple Pencil lower latency
- Full-page markup
- Custom fonts
- Sidecar feature with a Mac - use your iPad as an additional screen/tablet with your Mac (wired or wirelessly) running macOS 10.15 Catalina or later [a modern Mac model required + your Apple ID must have 2FA enabled]
- Floating keyboard with QuickPath sliding
- 30 new keyboard shortcuts - requires physical keyboard
- Safari desktop-class browsing
Q. What do I need to run/upgrade to iPadOS 13?
A. The following iPads are compatible with iPadOS 13:All other iPads including the original iPad Air and iPad minis 2 + 3 are not supported.The following iOS devices originally came supplied with iPadOS 13.x:
Q: How do I use the new Sidecar feature with an iPad?
NOTE: Sidecar requires a compatible Mac running macOS 10.15 Catalina or later and a compatible iPad running iPadOS 13 or later.- On your Mac, go to the AirPlay menu icon in your menu bar (the square above a triangle icon in the top right of your screen) NOTE: If you do not have an AirPlay menu icon, go to the Apple menu > System Preferences > Displays > TICK 'Show mirroring options in the menu bar when available'
- If you have an iPad that's compatible with Sidecar it will show up in the AirPlay menu list with it's name
- Select the iPad you want to use as a Sidecar additional display from the AirPlay menu list - the iPad should automatically switch to being an additional display
- The iPad can be used in Sidecar mode either over Wi-Fi or via a physical USB connection - using a USB connection will power the iPad
- Most touch gestures on the iPad will be switched off while in Sidecar mode - a few things may still work such as scrolling a window
- The Apple Pencil can be used on the iPad but it works as a mouse alternative
- Any keyboard connected to the iPad still works
- A control sidebar will appear on the iPad while in Sidecar mode - this can be moved or turned on/off via the Sidecar System Preferences pane
- A Touch Bar will appear on the iPad while in Sidecar mode (this is similar to the Touch Bar found on specific Touch Bar model MacBook Pros) - this can be moved or turned on/off via the Sidecar System Preference pane
- While an iPad is attached in Sidecar mode you get further options/controls at Apple menu > System Preferences > Sidecar
- You can arrange the position of the Sidecar display in the normal way via Apple menu > System Preferences > Displays > Arrangement tab
Q. What special new features are supported by which iPad model?
A. See the table below:| Feature | iPad 5th Gen | iPad 6th Gen | iPad 7th Gen | iPad Air 2 | iPad Air 3 | iPad mini 4 | iPad mini 5 | iPad Pro | iPad Pro 2nd Gen | iPad Pro 3rd Gen |
|---|---|---|---|---|---|---|---|---|---|---|
| ARKit 3 Motion Capture | ✖︎︎ | ✖︎︎︎︎︎ | ✖︎︎ | ✖︎︎︎ | ✔︎︎ | ✖ | ✔︎ | ✖ | ✖ | ✔︎︎ |
| Dolby Atmos Sound | ✖︎︎ | ✖︎︎︎︎ | ✖︎︎ | ✖︎︎︎︎ | ✖︎︎ | ✖ | ✖ | ✖ | ✖ | ✔︎︎ |
Q. If the new Reminders app requires iOS/iPadOS 13 or later / macOS 10.15 or later to synchronise what if I have (older) hardware running earlier operating system versions?
A. When you launch the new Reminders app you will be offered a choice to upgrade to the new version or not. If you do, then the data will only synchronise with iOS/iPadOS 13 or later / macOS 10.15 or later. If you have (older) hardware running earlier operating system versions then choose not to upgrade (although, obviously, you won't get any of the new features/benefits of the upgraded version).Q. Can I set the new 'ask every time' option for Location services system wide?
A. Yes. Go to the Settings app > App Store > tap 'Ask Next Time' from the 'ALLOW LOCATION ACCESS' section.Q. How do I update Apps as the Updates button has gone (replaced with 'Apple Arcade')?
A. Go to the App Store app > tap your user icon in the top right > scroll down for 'AVAILABLE UPDATES' > tap 'Update All'.Q. How do I enable Dark Mode?
A. Go to the Settings app > Display & Brightness (or use the Control Center > long touch on the Brightness control to access the Dark Mode toggle).Q. How do I set an iMessage profile?
A. Go to the Settings app > tap the three dots in the top right > at the bottom tap 'Edit Name and Photo'. There are also options here as to where and how you want to share this profile plus also the ability to use Memoji or Animoji with your profile.Q. How do I silence unknown callers?
A. Go to the Settings app > Phone > turn ON 'Silence Unknown Callers'.Q. How do I use a mouse with my iPhone/iPad?
A. As this is a new 'accessibility' feature it may not be the experience you're truly expecting. To setup a Bluetooth mouse:- Go to the Settings app
- Tap 'Accessibility'
- Tap 'Touch' under the 'Physical and Motor' section
- Turn 'AssistiveTouch' ON
- In the next menu, turn ON 'AssistiveTouch'
- Scroll down and tap 'Pointing Devices'
- Tap 'Bluetooth Devices'
- On your Bluetooth mouse turn pairing mode on and pair it to your iPhone/iPad when it appears as an option
- Go to the Settings app
- Tap 'Accessibility'
- Tap 'Touch' under the 'Physical and Motor' section
- Turn 'AssistiveTouch' ON
- In the next menu, turn ON 'AssistiveTouch'
- Plug your mouse in
Q. How do I connect a wireless game controller?
A. Apple has official instructions online.Q. I have a compatible device so how do I get iOS/iPadOS 13? What do I need to download & install iOS/iPadOS 13?
A. You can download and upgrade to iOS/iPadOS 13 'over-the-air' directly on your device - follow our recommended instructions below.A. Or you can download iOS/iPadOS on your computer and use iTunes to upgrade your device (iTunes 12.8 or later required to obtain iOS/iPadOS 13 - iTunes 12.8 is now available to download). Basic system requirements for iTunes 12.8 are:
- An Apple Macintosh computer with an Intel processor + OS X 10.10.5 or later
- or a PC with 1GHz Intel or AMD processor and 512MB of RAM + Windows 7 or later
Click here for recommended instructions for upgrading to iOS/iPadOS 13 using iTunes.
Click here if you are having problems upgrading to iOS/iPadOS 13.
Q. What features are available in my country?
A. Based on Apple's feature vs country availability list the following features are available in the United Kingdom:- News [iOS 9.1 or later required]
- Apple Music [iOS 8.4 or later required]
- Beats Radio [iOS 8.4 or later required]
- Apple Pay [iOS 8.1 or later required]
- Maps [iOS 6 or later required]
- Maps > Standard
- Maps > Satellite
- Maps > Directions
- Maps > Turn-by-Turn Navigation
- Maps > Speed Limits
- Maps > Flyover
- Belfast
- Birmingham
- Blackpool
- Edinburgh
- Glasgow
- Kingston upon Hull
- Leeds
- Liverpool
- London
- Manchester
- Middlesbrough
- Newcastle upon Tyne
- Nottingham
- Stoke-on-Trent
- Stonehenge
- Maps > Public Transport Transit Routes
- Birmingham
- Bristol
- Cardiff
- Glasgow
- Leeds-Bradford
- Liverpool
- London
- Manchester
- Newcastle
- Sheffield
- Maps > 3D Buildings in Navigation
- Birmingham
- London
- Manchester
- Maps > Traffic
- Maps > Business Reviews and Photos
- Maps > Transit - Great Britain
- Maps > Nearby
- Maps > Indoor maps including airports [iOS 11 or later required]
- London LHR
- Siri [iOS 6 or later required]
- Siri > Sports
- Siri > Twitter integration
- Siri > Facebook integration
- Siri > Restaurant Information
- Siri > Restaurant Reviews
- Siri > Movie Information
- Siri > Movie Reviews
- Siri > Movie Showtimes
- Siri > Dictionary
- Siri > Calculations and Conversions
- QuickType [iOS 8.1 or later required]
- QuickType Keyboard > Language Support - English UK
- QuickType Keyboard > Predictive Input - English UK
- QuickType Keyboard > Dictation - English UK
- QuickType Keyboard > Multilingual Typing - English UK
- QuickType Keyboard > Contextual Predictions - English UK
- QuickType Keyboard > Emoji Predictions - English UK
- Spotlight Suggestions [iOS 8.1 or later required]
- Apple CarPlay [iOS 7.1 or later required]
- iTunes Store > music, movies and TV)
- App Store > apps and games
- Maps > Lane Guidance
- Siri > Restaurant Reservations
Q. What are the standard Apple iOS/iPadOS apps?
A. Below is a list of standard Apple provided iOS apps included with iOS 12 that can now be- App Store
- Books
- Calculator
- Camera
- Calendar
- Clock
- Compass
- Contacts†
- FaceTime
- Files
- Find My iPhone/iPad/iPod
- Find My Friends
- Health
- Home
- iTunes Store
- Maps
- Measure
- Messages
- Music††
- News
- Notes
- Phone
- Photos
- Podcasts
- Reminders
- Safari
- Settings
- Siri
- Stocks
- Tips
- TV
- Voice Memos
- Wallet
- Watch†††
- Weather
† - You can
†† - If you
††† - If you try to
Q. How do I remove hide the standard Apple iOS/iPadOS apps?
A. Locate the icon for the app you want to remove. Tap and hold until it jiggles and an x appears in the top left. Tap the x. Confirm you want to remove the app.Q. How do I get a standard Apple iOS/iPadOS app back that I have removed hidden?
A. Go to the App Store on the device where it has been Q. Can I get any manuals for iOS/iPadOS 13?
A. Yes. Apple provides official manuals via their Books Store:- iOS 13 for iPhone
- iPadOS 13 for iPad / iPad mini / iPad Pro
Q. What's this I've heard about an iOS/iPadOS 13.1 update?
A. iOS/iPadOS 13.1 was released on 24th September 2019 and includes:- Bug fixes and security updates
- Optimised battery charging
- HomeKit Automations in the Shortcuts app
- Share your ETA via the Maps app
- Audio Sharing allowing pairing of two sets of AirPods (2nd gen only) to one iPhone and enjoy the same song or movie along with a friend
- 24 Emoji redesigns
Q. What's this I've heard about an iOS/iPadOS 13.1.1 update?
A. iOS/iPadOS 13.1.1 was released on 27th September 2019 and includes:- Fixes issues that could prevent iPhone restoring from backup
- Addresses an issue that could cause battery to drain more quickly
- Fixes an issue that could impact recognition of Siri requests on iPhone 11, iPhone 11 Pro and iPhone 11 Pro Max
- Resolves a problem where Safari search suggestions may re-enable after turning them off
- Addresses an issue that could cause Reminders to sync slowly
- Fixes a security issue for third-party keyboard apps
Q. I don't like iOS/iPadOS 13. Can I go back/downgrade?
A. Sorry, no you can't.Recommended Instructions For Upgrading To iOS/iPadOS 13 Using iTunes
NOTE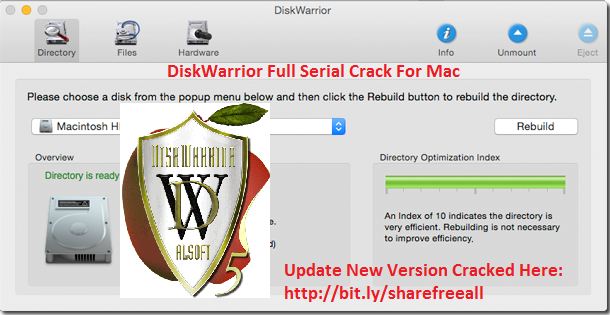 : Upgrading to iOS/iPadOS 13 can take many hours (1-6 hours is common). Make sure you have a permanent connection to the internet and have the time to install the upgrade!
: Upgrading to iOS/iPadOS 13 can take many hours (1-6 hours is common). Make sure you have a permanent connection to the internet and have the time to install the upgrade!- Update your operating system to the latest version:
- Macintosh:
- Windows:
- Download the latest iTunes full installer (iTunes 12.8 or later required)
- Install iTunes manually
- Shutdown your computer and disconnect all external devices except your mouse, keyboard and monitor
- Startup your computer
- Shutdown your iPhone/iPad/iPod (hold the sleep/on/off button on the top until you get the 'slide to power off' option and slide it to power your device off)
- Startup your iPhone/iPad/iPod (hold the sleep/on/off button on the top until the Apple logo appears)
- Attach your iPod/iPhone/iPad directly to your computer using an Apple USB cable (don't use any hubs or connect it to a monitor or keyboard)
- Backup your iPhone/iPad/iPod:
- If you use iCloud for backups, on the device go to Settings > (your account) > iCloud > iCloud Backup > tap 'Back Up Now'
- If you use macOS 10.15 or later go to the Finder > select your iPod/iPhone/iPad (click on it's icon in the sidebar, under Locations, of any open Finder window) > click 'Summary' at the top and then click the 'Back Up Now' button
- If you use iTunes 12 or later open the iTunes application > select your iPod/iPhone/iPad (click on it's icon in the top left of the iTunes window) > click 'Summary' at the top of the list on the left (go to View menu > Show Sidebar to see this list) > click the 'Back Up Now' button on the right
- If you use iTunes 11 open the iTunes application > select your iPod/iPhone/iPad in the list on the left (go to View menu > Show Sidebar to see this list) > click your device's button in the top right of the iTunes window, then click 'Summary' along the top > click the 'Back Up Now' button
- If you use iTunes 10.7 or earlier open the iTunes application > select your iPod/iPhone/iPad in the list on the left > click the 'Sync' button in the bottom right
- (Open iTunes and) select your iPod/iPhone/iPad in the list on the left (go to View menu > Show Sidebar to see this list or click your device's button in the top right of the iTunes window) and then click 'Check for update' on the right NOTE: Attaching an iPod/iPhone/iPad to your computer, iTunes may request that it needs to install required software (a USB driver for your device) - if it asks to do this, let it install and wait for it to install before proceeding!
- Follow the on screen instructions NOTE: You may need to let iTunes install a small software update before you can begin the iOS/iPadOS upgrade process. Once iTunes has quit and installed the update, go back two steps to continue with the iOS/iPadOS upgrade.
- It is best that you do not use your computer while the upgrade is happening. Do not be tempted to browse the web, check email, play music or use your iPod/iPhone/iPad. NOTE: You need patience at this point as it can take a long time to upgrade (1-6 hours is common)!
- If you encounter problems check our troubleshooting list
- Once the upgrade has completed go through any 'setup' screens by following the on screen instructions
- Once you have completed the upgrade 'setup', check for updated apps by going to App Store app > tap your user icon in the top right > scroll down for 'AVAILABLE UPDATES' > tap 'Update All'
- Sync your device (to create a new and latest backup and also to sync your updated/new apps)
- The upgrade is complete
- Check the following:
- Bluetooth will be turned on again - if you want to turn it off go to Settings > Bluetooth
- If you have an iTunes Match account it will probably be turned on by default - if you want to change that go to Settings > iTunes & App Store
- If you used Photo Stream in iCloud you may need to resynchronise it - go to Settings > Photos & Camera and turn 'My Photo Stream' OFF and then back ON again
- Notification preferences for some apps may have changed/been updated - check apps listed under the Settings app > Notifications
- iCloud synchronisation settings may have changed/been updated - check settings under the Settings app > scroll to the top and tap on your user ID > tap iCloud > check synchronisation settings
- Now, if you haven't already, why not check out our FAQ
Troubleshooting Problems When Upgrading To iOS/iPadOS 13 Using iTunes
Most errors are due to the fact that upon the release of iOS/iPadOS 13 everyone in the world is trying to upgrade at the same time. The best thing to do in this scenario is have patience and keep trying or simply wait for a day or two to let things settle down (do you really need to have iOS/iPadOS 13 right now?).If you are having problems before or during the upgrade has completed try our troubleshooting steps.
If you are having problems after the upgrade has completed try Restoring Your iPod/iPhone/iPad.
Troubleshooting Problems Before Or During Upgrading To iOS/iPadOS 13
- Shutdown your computer and disconnect all external devices except your mouse, keyboard and monitor
- If you have not already done so, update your operating system to the latest version:
- Macintosh:
- Windows:
- Install all the latest updates for your operating system:
- Macintosh (macOS 10.14 or later) > go to the Apple menu > System Preferences > Software Updates > install all listed updates. Repeat this step until there are no more updates to install.
- Macintosh (up to macOS 10.13) > go to the Apple menu > App Store… > Updates > install all listed updates. Repeat this step until there are no more updates to install.
- Windows >install all high priority updates. Repeat until there are no more updates to install.
- Remove iTunes from your computer:
- Macintosh >macOS / OS X / Mac OS X
- Windows >Windows 7 or later
- Restart your computer
- Run standard maintenance routines on your computer:
- Macintosh:
- Perform a Safe Boot to clear caches and check the boot disk
- If you have utilities like Onyx, DiskWarrior or TechTool Pro you may want to run those
- Windows Performance and maintenance and System repair and recovery (click on the Windows pop-up menu on the right to select your version of Windows)
- Download the latest iTunes full installer (iTunes 12.8 or later required)
- Install iTunes manually
- Restart your computer
- Shutdown your iPhone/iPad/iPod (hold the sleep/on/off button on the top until you get the 'slide to power off' option and slide it to power your device off)
- Startup your iPhone/iPad/iPod (hold the sleep/on/off button on the top until the Apple logo appears)
- Attach your iPod/iPhone/iPad directly to your computer using an Apple USB cable (don't use any hubs or connect it to a monitor or keyboard)
- Make a manual backup of the old backups for your iPod/iPhone/iPad:
- Macintosh > make a copy of/backup the Macintosh HD > Users >your home directory > Library > Application Support > MobileSync > Backup folder
- Windows > make a copy of/backup the C:Documents and SettingsYOUR_USER_NAMEApplication DataApple ComputerSyncServicesLocal folder
- Delete all old backups - Open iTunes and go to iTunes Preferences > Devices tab and delete all backups for the device you are trying to upgrade
- Create a fresh, new backup:
- If you use iCloud for backups, on the device go to Settings > (your account) > iCloud > iCloud Backup > tap 'Back Up Now'
- If you use macOS 10.15 or later go to the Finder > select your iPod/iPhone/iPad (click on it's icon in the sidebar, under Locations, of any open Finder window) > click 'Summary' at the top and then click the 'Back Up Now' button
- If you use iTunes 12 or later open the iTunes application > select your iPod/iPhone/iPad (click on it's icon in the top left of the iTunes window) > click 'Summary' at the top of the list on the left (go to View menu > Show Sidebar to see this list) > click the 'Back Up Now' button on the right
- If you use iTunes 11 open the iTunes application > select your iPod/iPhone/iPad in the list on the left (go to View menu > Show Sidebar to see this list) > click your device's button in the top right of the iTunes window, then click 'Summary' along the top > click the 'Back Up Now' button
- If you use iTunes 10.7 or earlier open the iTunes application > select your iPod/iPhone/iPad in the list on the left > click the 'Sync' button in the bottom right
- Try upgrading again - (open iTunes and) select your iPod/iPhone/iPad in the list on the left (or click your device's button in the top right of the iTunes window) and then click 'Check for update' on the right
- Follow the on screen instructions
- It is best that you do not use your computer while the upgrade is happening. Do not be tempted to browse the web, check email, play music or use your iPod/iPhone/iPad. NOTE: You need patience at this point as it can take a long time to upgrade (1-6 hours is common)!
- If you still encounter problems you will need to Restore your iPod/iPhone/iPad
- Once you have completed the upgrade 'setup', check for updated apps by going to App Store app > tap your user icon in the top right > scroll down for 'AVAILABLE UPDATES' > tap 'Update All'
- Backup your iPhone/iPad/iPod:
- If you use iCloud for backups, on the device go to Settings > (your account) > iCloud > iCloud Backup > tap 'Back Up Now'
- If you use macOS 10.15 or later go to the Finder > select your iPod/iPhone/iPad (click on it's icon in the sidebar, under Locations, of any open Finder window) > click 'Summary' at the top and then click the 'Back Up Now' button
- If you use iTunes 12 or later open the iTunes application > select your iPod/iPhone/iPad (click on it's icon in the top left of the iTunes window) > click 'Summary' at the top of the list on the left (go to View menu > Show Sidebar to see this list) > click the 'Back Up Now' button on the right
- If you use iTunes 11 open the iTunes application > select your iPod/iPhone/iPad in the list on the left (go to View menu > Show Sidebar to see this list) > click your device's button in the top right of the iTunes window, then click 'Summary' along the top > click the 'Back Up Now' button
- If you use iTunes 10.7 or earlier open the iTunes application > select your iPod/iPhone/iPad in the list on the left > click the 'Sync' button in the bottom right
- The upgrade is complete
- Check the following:
- Bluetooth will be turned on again - if you want to turn it off go to Settings > Bluetooth
- If you have an iTunes Match account it will probably be turned on by default - if you want to change that go to Settings > iTunes & App Store
- If you used Photo Stream in iCloud you may need to resynchronise it - go to Settings > Photos & Camera and turn 'My Photo Stream' OFF and then back ON again
- Notification preferences for some apps may have changed/been updated - check apps listed under the Settings app > Notifications
- iCloud synchronisation settings may have changed/been updated - check settings under the Settings app > scroll to the top and tap on your user ID > tap iCloud > check synchronisation settings
- Now, if you haven't already, why not check out our FAQ
Recommended Instructions For Upgrading To iOS/iPadOS 13 Over-The-Air
NOTE: Upgrading to iOS/iPadOS 13 can take many hours (1-6 hours is common). Make sure you have a permanent connection to the internet and have the time to install the upgrade!- Shutdown your iPhone/iPad/iPod (hold the sleep/on/off button on the top until you get the 'slide to power off' option and slide it to power your device off)
- Startup your iPhone/iPad/iPod (hold the sleep/on/off button on the top until the Apple logo appears)
- Make sure you are connected to the internet using a wi-fi connection
- Backup your iPhone/iPad/iPod:
- If you use iCloud for backups, on the device go to Settings > (your account) > iCloud > iCloud Backup > tap 'Back Up Now'
- If you use macOS 10.15 or later go to the Finder > select your iPod/iPhone/iPad (click on it's icon in the sidebar, under Locations, of any open Finder window) > click 'Summary' at the top and then click the 'Back Up Now' button
- If you use iTunes 12 or later open the iTunes application > select your iPod/iPhone/iPad (click on it's icon in the top left of the iTunes window) > click 'Summary' at the top of the list on the left (go to View menu > Show Sidebar to see this list) > click the 'Back Up Now' button on the right
- If you use iTunes 11 open the iTunes application > select your iPod/iPhone/iPad in the list on the left (go to View menu > Show Sidebar to see this list) > click your device's button in the top right of the iTunes window, then click 'Summary' along the top > click the 'Back Up Now' button
- If you use iTunes 10.7 or earlier open the iTunes application > select your iPod/iPhone/iPad in the list on the left > click the 'Sync' button in the bottom right
- Disconnect all external devices that may be connected to your iPhone/iPad/iPod
- Connect your iPhone/iPad/iPod to a power supply
- Go to Settings > General > Software Update
- Tap 'Download and Install'
- Follow the on screen instructions
- It is best that you do not use your iPhone/iPad/iPod while the upgrade is happening. NOTE: You need patience at this point as it can take a long time to upgrade (1-6 hours is common)!
- If you encounter problems check our troubleshooting list
- Once the upgrade has completed go through any 'setup' screens by following the on screen instructions
- Once you have completed the upgrade 'setup', check for updated apps by going to App Store app > tap your user icon in the top right > scroll down for 'AVAILABLE UPDATES' > tap 'Update All'
- Backup your iPhone/iPad/iPod:
- If you use iCloud for backups, on the device go to Settings > (your account) > iCloud > iCloud Backup > tap 'Back Up Now'
- If you use macOS 10.15 or later go to the Finder > select your iPod/iPhone/iPad (click on it's icon in the sidebar, under Locations, of any open Finder window) > click 'Summary' at the top and then click the 'Back Up Now' button
- If you use iTunes 12 or later open the iTunes application > select your iPod/iPhone/iPad (click on it's icon in the top left of the iTunes window) > click 'Summary' at the top of the list on the left (go to View menu > Show Sidebar to see this list) > click the 'Back Up Now' button on the right
- If you use iTunes 11 open the iTunes application > select your iPod/iPhone/iPad in the list on the left (go to View menu > Show Sidebar to see this list) > click your device's button in the top right of the iTunes window, then click 'Summary' along the top > click the 'Back Up Now' button
- If you use iTunes 10.7 or earlier open the iTunes application > select your iPod/iPhone/iPad in the list on the left > click the 'Sync' button in the bottom right
- The upgrade is complete
- Check the following:
- Bluetooth will be turned on again - if you want to turn it off go to Settings > Bluetooth
- If you have an iTunes Match account it will probably be turned on by default - if you want to change that go to Settings > iTunes & App Store
- If you used Photo Stream in iCloud you may need to resynchronise it - go to Settings > Photos & Camera and turn 'My Photo Stream' OFF and then back ON again
- Notification preferences for some apps may have changed/been updated - check apps listed under the Settings app > Notifications
- iCloud synchronisation settings may have changed/been updated - check settings under the Settings app > scroll to the top and tap on your user ID > tap iCloud > check synchronisation settings
- Now, if you haven't already, why not check out our FAQ
Troubleshooting Problems When Upgrading To iOS/iPadOS 13 Over-The-Air
Most errors are due to the fact that upon the release of iOS/iPadOS 13 everyone in the world is trying to upgrade at the same time. The best thing to do in this scenario is have patience and keep trying or simply wait for a day or two to let things settle down (do you really need to have iOS/iPadOS 13 right now?). If you are having problems before or during the upgrade has completed try:- Try again - it may just be that Apple's servers are overloaded
- Shutdown your iPhone/iPad/iPod (hold the sleep/on/off button on the top until you get the 'slide to power off' option and slide it to power your device off)
- Startup your iPhone/iPad/iPod (hold the sleep/on/off button on the top until the Apple logo appears)
- Use a different internet connection (the wi-fi connection you are on could be flakey)
- Try resetting the resetting and restoring Your iPod/iPhone/iPad:
- If you use iTunes for syncing your iPod/iPhone/iPad try restoring Your iPod/iPhone/iPad
- If you use iCloud for syncing your iPod/iPhone/iPad: WARNING: This process will wipe your iPod/iPhone/iPad completely clean, install a fresh copy of iOS/iPadOS 13 via the internet and then restore your data from your iCloud backup. Make sure you have a backup. It can also take a long time so be prepared and patient!
- Go to Settings > General > Reset > Erase All Content And Settings
- Once your iPod/iPhone/iPad has reinstalled iOS/iPadOS 13 via the internet you will get the setup new device options
- Select/tap 'Restore from iCloud Backup'
- Select your most recent backup and restore
- If you still get problems try this process again but use an older backup from the list (if available)
- Once your upgrade has completed successfully check the following:
- Bluetooth will be turned on again - if you want to turn it off go to Settings > Bluetooth
- If you have an iTunes Match account it will probably be turned on by default - if you want to change that go to Settings > iTunes & App Store
- If you used Photo Stream in iCloud you may need to resynchronise it - go to Settings > Photos & Camera and turn 'My Photo Stream' OFF and then back ON again
- Notification preferences for some apps may have changed/been updated - check apps listed under the Settings app > Notifications
- iCloud synchronisation settings may have changed/been updated - check settings under the Settings app > scroll to the top and tap on your user ID > tap iCloud > check synchronisation settings
- Now, if you haven't already, why not check out our FAQ
Article Keywords: iPod iPad iPadair Air iPadmini mini iPadPro Pro iPhone iTunes v13iOS iOS13 iOS 13
This article is © MacStrategy » a trading name of Burning Helix. Apple, the Apple logo, and Mac are trademarks of Apple Inc., registered in the U.S. and other countries. App Store is a service mark of Apple Inc. As an Amazon Associate I earn from qualifying purchases.
Google chrome for mac os 10.5.8. Click here to get file. How to download google chrome for 10.5.8. Everytime i want to play a video i have to click on run this time. Did everything a geek could possibly do. If you re like me, running mac os x 10.5.8. I Bought a $3 2TB USB Drive and Got More Than Just Malware - Duration: 11:18. Jays Tech Vault Recommended for you. Get more done with the new Google Chrome. A more simple, secure, and faster web browser than ever, with Google’s smarts built-in. Download now. Re: Wanting to download Google Chrome for Mac OS X 10.5.8 Originally Posted by karens Hi, I've had trouble finding a version of Google Chrome that's compatible with Mac OS X 10.5.8. Now you can run the latest Google Chrome on OS X Mountain Lion 10.8.x. Note: While the current latest version of Google Chrome (50.0.2661.94) is running fine for me under OS X Mountain Lion 10.8.5, this does't mean that future versions will run without issue on OS X Mountain Lion 10.8.5, and therefore this method will become worthless. Instalar google chrome para mac os x 10.5.88 download.
All proceeds go directly to MacStrategy / Burning Helix Limited to help fund this web site.
All proceeds go directly to MacStrategy / Burning Helix Limited to help fund this web site.
Go to this
web page
to donate to us.