
Eos Movie Record For Mac Download
Jan 10, 2016 I quickly show you in simple steps how to record video with the Canon 60D. Recommended Gear Down Below I illustrate the exact settings you can use to quickly get started on recording with the.
This section describes how to download images from your camera to the computer using EOS Utility.
Same procedures can be used to download movies as well as still images. However, downloading movies requires a much longer time due to their large data size.
Windows Vista is used as an example, but the procedures are mostly the same if you use Windows XP,or Mac OS X.
Attention:
|
1. Connect the camera to the computer with the USB cable supplied with the camera.
- Set the camera's Auto Power Off settings to [Off] before making the connection.
- Please see the related information for how to connect a camera to a computer.
2. Set the camera's power switch to < ON >.
3. EOS Utility starts automatically.
Bitdefender antivirus para codigo de activacion de mackeeper. If EOS Utility does not start automatically, click the [Start] button, then select [All Programs] , [Canon Utilities] , [EOS Utility] and then [EOS Utility].
| Note: If you use Mac OS X, click the [EOS Utility] icon registered in the Dock. If a screen for selecting the program (application) appears, select [Downloads images EOS camera]. (If you use Windows XP, select [Canon EOS Utility] and then click [OK].) |
4. When the following window appears, start the operation for downloading images.
To download all images saved in the memory card, click [Starts to download images] in the EOS Utility window.
By default, the downloaded images are sorted into folders by their shooting date, and are saved in the [Pictures] folder on the computer. If you wish to change the destination for the downloaded images, click [Preferences] and specify the settings in the dialog box.
If you click [Lets you select and download images], the images saved in the memory card will be displayed in the EOS Utility window so that you can select the images to be downloaded. For the details, please see the 'Downloading selected images' section below.
5. The images are downloaded to the computer.
6. When all the images have been downloaded, Digital Photo Professional starts and the downloaded images are displayed.
If you wish to edit images using Digital Photo Professional or ZoomBrowser EX/ImageBrowser, refer to the Software Instruction Manual supplied with your camera.
Downloading selected imagesWith EOS Utility, you can select the images you want from the images shot and download them to your computer.
If you wish to download only the images you want, follow the procedures below after performing the procedures described above in steps 1 to 3.
4. When the following window appears, click [Lets you select and download images].
5. A viewer window appears, and images in the memory card will be displayed.
5-1. From the images displayed, check ( ) the images that you want to download. (Four images are selected here.)
The images are listed by recording medium (card). If images are selected by switching between the [ ](CF card) and [ ](SD or SDHC card) tabs, it is possible to download the images from multiple media (cards) at a time.
The images with the [ ] icon in the upper-left corner are movie files.
5-2. After selecting all the images you want to download, click [Download].
6. The [Download image] dialog box appears, so specify the destination where you want to save the images.
By default, the downloaded images are sorted into folders by their shooting date, and are saved in the [Pictures] folder on the computer. To change the destination, click [Destination Folder] and make the settings in the dialog box displayed.
7. If you click [OK] in the image above, it starts downloading the images to your computer.
When all the selected images are downloaded, Digital Photo Professional starts automatically and the images that have been downloaded will be displayed.
| Note: Images captured in the [Rec. separately] or [Rec. to multiple] setting are recorded to CF and SD cards under the same file names. When EOS Utility is used to simultaneously download images recorded on cards to a computer, images downloaded from the CF card and the SD card are saved under different file names with automatically assigned consecutive numbers such as xxxx0001.JPG, xxxx0001_1.JP. |
This completes the process of downloading images.
Use Shift-Command-5 in macOS Mojave
With macOS Mojave, press Shift-Command (⌘)-5 on your keyboard to see all the controls you need to record video and capture still images of your screen. Use these onscreen controls to select whether to record the entire screen, record a selected portion, or capture a still image of your screen. If you haven't upgraded to Mojave, you can record the screen with QuickTime Player.
Record the entire screen
- Click in the onscreen controls. Your pointer changes to a camera .
- Click any screen to start recording that screen, or click Record in the onscreen controls.
- Use the thumbnail to trim, share, save, or take other actions.
Record a selected portion of the screen
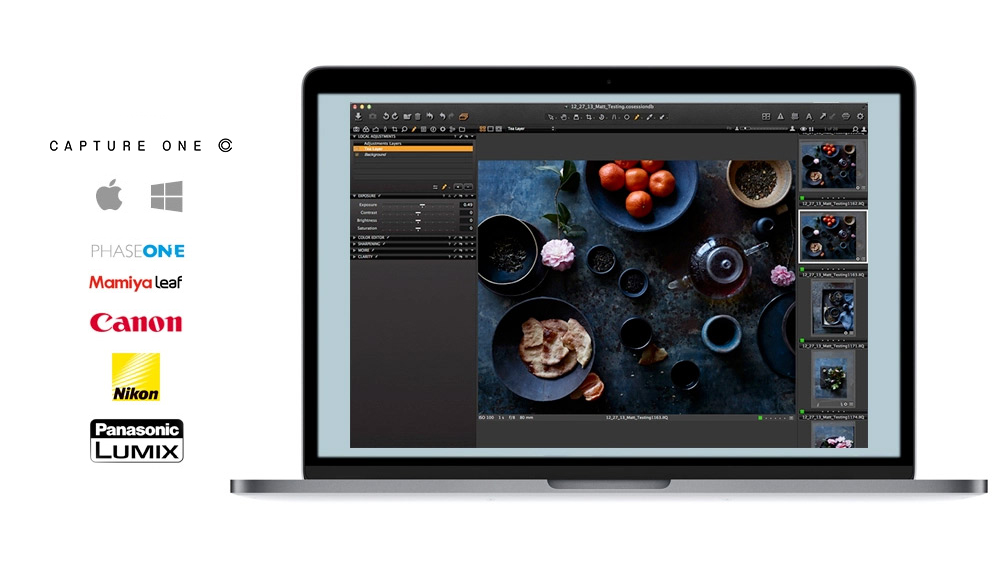
- Click in the onscreen controls.
- Drag to select an area of the screen to record. To move the entire selection, drag from within the selection.
- To start recording, click Record in the onscreen controls.
- To stop recording, click in the menu bar. Or press Command-Control-Esc (Escape).
- Use the thumbnail to trim, share, save, or take other actions.
Trim, share, and save
After you stop recording, a thumbnail of the video appears briefly in the lower-right corner of your screen.
- Take no action or swipe the thumbnail to the right and the recording is automatically saved.
- Click the thumbnail to open the recording. You can then click to trim the recording, or click to share it.
- Drag the thumbnail to move the recording to another location, such as to a document, an email, a Finder window, or the Trash.
- Control-click the thumbnail for more options. For example, you can change the save location, open the recording in an app, or delete the recording without saving it.
Change the settings
Click Options in the onscreen controls to change these settings:
- Save to: Choose where your recordings are automatically saved, such as Desktop, Documents, or Clipboard.
- Timer: Choose when to begin recording: immediately, 5 seconds, or 10 seconds after you click to record.
- Microphone: To record your voice or other audio along with your recording, choose a microphone.
- Show Floating Thumbnail: Choose whether to show the thumbnail.
- Remember Last Selection: Choose whether to default to the selections you made the last time you used this tool.
- Show Mouse Clicks: Choose whether to show a black circle around your pointer when you click in the recording.
Use QuickTime Player
QuickTime Player also has a screen-recording feature, and you don't need macOS Mojave to use it.
- Open QuickTime Player from your Applications folder, then choose File > New Screen Recording from the menu bar. The Screen Recording window opens.
- Before starting your recording, you can click the arrow next to to change the recording settings:
- To record your voice or other audio with the screen recording, choose a microphone. To monitor that audio during recording, adjust the volume slider (if you get audio feedback, lower the volume or use headphones with a microphone).
- To show a black circle around your pointer when you click, choose Show Mouse Clicks in Recording.
- To record your voice or other audio with the screen recording, choose a microphone. To monitor that audio during recording, adjust the volume slider (if you get audio feedback, lower the volume or use headphones with a microphone).
- To start recording, click and then take one of these actions:
- Click anywhere on the screen to begin recording the entire screen.
- Or drag to select an area to record, then click Start Recording within that area.
- To stop recording, click in the menu bar, or press Command-Control-Esc (Escape).
- After you stop recording, QuickTime Player automatically opens the recording. You can now play, edit, or share the recording.
Learn more
- When saving your recording automatically, your Mac uses the name ”Screen Recording date at time.mov”.
- To cancel making a recording, press the Esc key before clicking to record.
- You can open screen recordings with QuickTime Player, iMovie, and other apps that can edit or view videos.
- Some apps, such as DVD Player, might not let you record their windows.
- Learn how to record the screen on your iPhone, iPad, or iPod touch.
