
Word For Mac Changing The Default Paste Option
Lesson 17: Changing Your Default Settings in Word
To paste as plain text on a Mac, you can use the somewhat. Finally, if you'd like, you can set the default paste option in Word to always paste.
/en/word-tips/how-to-create-a-bibliography-or-works-cited-page-in-word/content/
Changing your default settings in Word
There may be certain settings in Word that get on your nerves, like default settings that you find yourself changing over and over—the paragraph spacing, the font size—each time you start a new document.
Maybe you prefer a different font style instead of the default Calibri. Maybe you like all of your documents to have narrower margins so you can fit more information on the page. Maybe you even work for a company that has very specific document standards—regarding the color scheme or layout—and you're tired of changing these settings every time.
NeO is a powerful outliner built for OS X. Using NeO, you can efficiently manage and organize pieces of information. Using NeO, you can efficiently manage and organize pieces of information. NeO supports basic outliner facilities, such as creating, moving, sorting, grouping, combining and gathering items. Currently only NEO Gui, the official NEO wallet developed by NEO, is fully compatible with TKY. We are contacting with NEON, neotracker and Rootoken team, they will be compatible with tky soon; Currently NEO Gui is only compatible with Windows system but not others. Mac users will not be able to set up a NEO Gui on their computers. Red Pulse NEO-GUI wallet and guide available. Options for Mac users. However, do not rely on Neon being ready for the token sale. All participants should plan to use the RPX NEO-GUI unless City of Zion or Red Pulse officially announce an updated version of Neon is available and compatible. Neo-GUI is a full-node Neo client, which contains all the basic functions of Neo network. This wallet is designed for advanced users, with professional software interaction and extremely high security. However, it takes a long time to initialize synchronization, occupies disk and memory, and has poor stability. 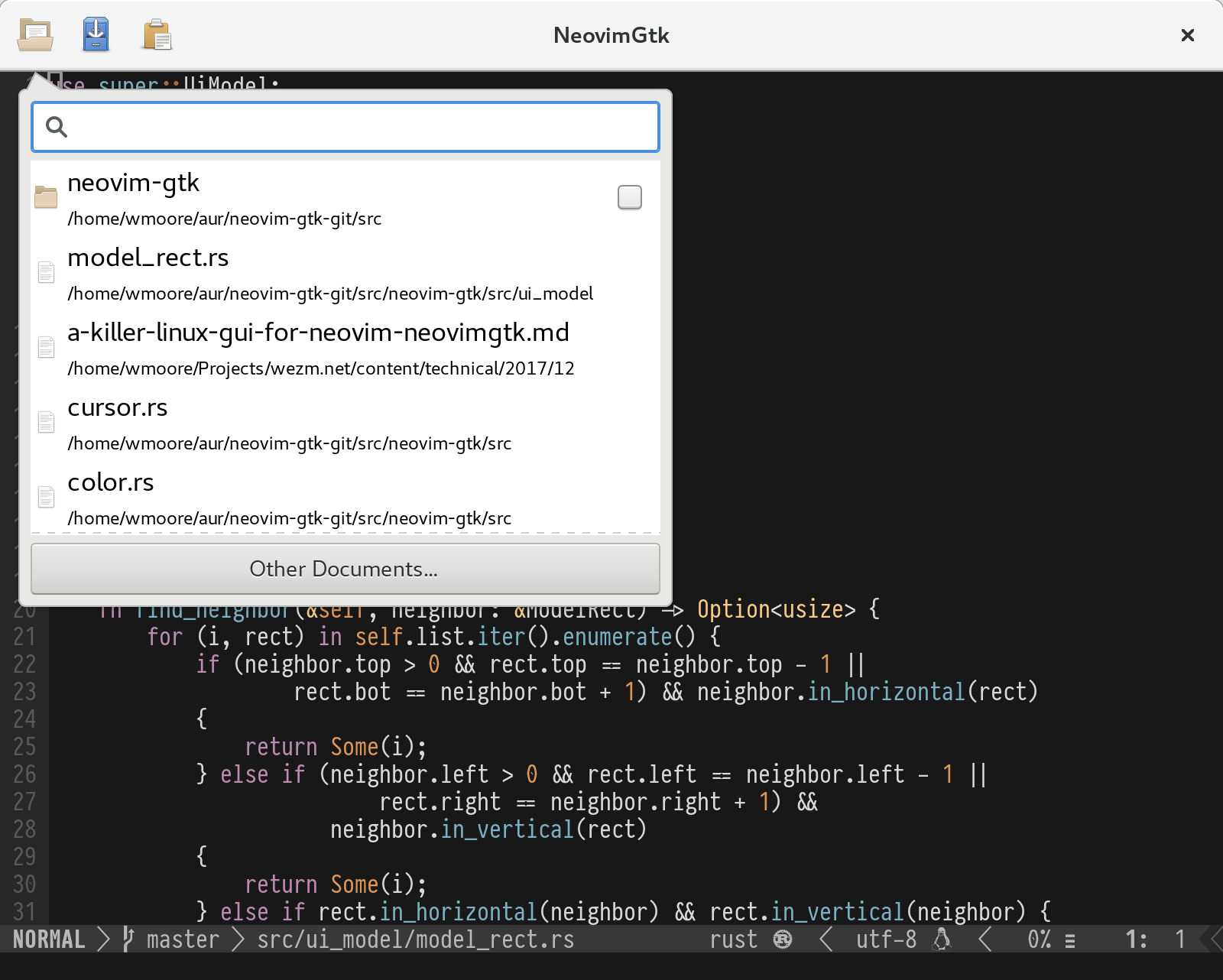
Luckily, you can customize many of the default settings in Word. You just have to know where to look.
Using Set as Default
You can't change the default settings for everything in Word, but there are certain tools and features that give you this option. Popular examples include:
- Font
- Paragraph spacing
- Line spacing
- Margins
- Page orientation
To find out if you can customize the default settings for a certain element, look for an arrow in the bottom-right corner of the group. This will open a dialog box where you can access all of the basic settings, plus some more advanced ones that you won't find on the Ribbon.
Next, look for a button near the bottom of the dialog box that says Set as Default. All you have to do is click this button, and Word will assign your current settings—like the font or font size you've chosen—as the new default for this particular element.
Finally, Word will ask whether you want to set this as the default for this document only, or for all documents based on the Normal template (in other words, all documents in the future). Choose the second option, and Word will use these settings from now on.
If you don't have a lot of experience with Word, you may want to stick with the original default settings—any changes you make will be permanent, unless you change them back manually. But for more experienced users, this can be a great way to set up Word exactly the way you want.
If you are experiencing a problem getting your default changes to save, it might be an issue with your computer or your copy of Word. For help, we recommend visiting Microsoft's support site.
/en/word-tips/how-to-create-forms-in-word/content/
Applies to Word 2004 and earlier versions; see here for Word 2008
There is no way (yet) to set the default paste format, nor does Word have predefined commands in Tools>Customize for the various paste options. To get one click access to these, you need to install a macro that carries out the custom paste, and assign the macro to a toolbar or a keyboard shortcut.
Here are the macros you would need. If you haven't a clue what to do with this gibberish, click here for installation instructions.
Normally, you could record these macros. While the macro recorder works for steps involving the paste options clipboard, it is broken for anything involving Edit>Paste Special.
Note: Word 2004 added a 'Paste Options' clipboard, the little icon that shows up at the bottom of newly pasted text. One of the options on this clipboard is 'paste matching destination format.' You can turn the paste options clipboard on and off via Word>Preferences>Edit.
Paste Unformatted Text
SubPasteUnformattedText()
'
' equivalent to Edit>Paste Special>Unformatted Text and to using
' the smart button in Word 2004 to select 'keep text only'
'
Selection.PasteSpecial datatype:=wdPasteText
End Sub
Paste and Match the Formatting in the Destination Document
SubPasteDestFormat()
'
' equivalent to using the paste options clipboard in Word 2004 to
' select 'match destination formatting' after pasting
' will not work in versions before Word 2004
'
Selection.PasteAndFormat (wdFormatSurroundingFormattingWithEmphasis)
End Sub

Make the Macros Easy to Use
Keyboard Shortcut: Once the macros are installed in your Word setup, you can assign a keyboard command to them. Click Tools>Customize>Customize Keyboard, select Macros in the left column, select the appropriate macro in the right column, enter a keyboard shortcut below, and click Assign. Word will warn you if the shortcut is already assigned.
Toolbar Icon: Once the macros are installed in your Word setup, you can put them on a toolbar. Click Tools>Customize>Customize Toolbars/Menus, and go to the Commands panel. Select Macros in the left column, select the appropriate macro in the right column, click it and hold, and drag it to a toolbar.
Control-click or right-click the new toolbar icon and select Properties. In the Properties dialog, the View dropdown menu will let you set whatever combination of text and icon you prefer. The arrow next to the icon will produce a dropdown menu that lets you pick an icon. To create a custom icon, you must create your own picture (normally 20x20 pixels) in any image editor, and use the Paste Button Image command to transfer it to Word. New in Word 2004: you can also click Keyboard.. from the Properties dialog to assign a keyboard shortcut.