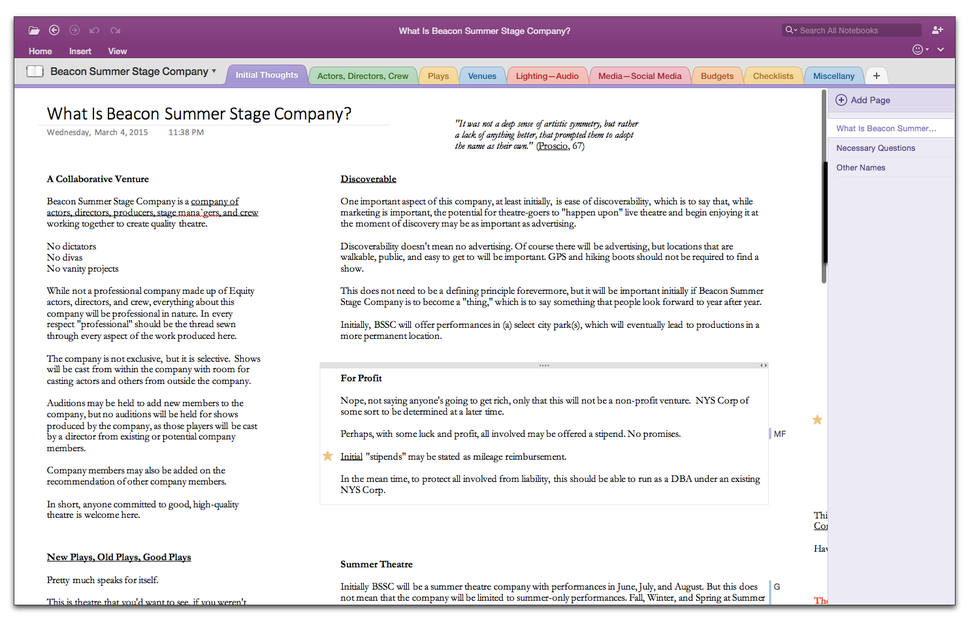
Best Pen For Mac And Onenote
Note: If you don’t see the Draw tab, you may need to update to the latest version of OneNote for Mac. Select the drawing tool you want to use. There’s a Pen, a Marker, and a Highlighter. Select a custom color by clicking the arrow next to the Ink Color button and choosing the exact color you want to use. Microsoft OneNote: The best for collaboration. By giving us 120 colors to choose from and the ability to change the stroke weight for the pen, pencil, or highlighter. Wish it was on the Mac.
When you think of a note-taking application, you probably think of a simple text and page solution. OneNote 2016 lets you do more with your notes. It also offers more than one way to take notes. Let us look at how you can take notes in OneNote.
How to enter a text note in OneNote 2016
Even the most simple of notes can take on a new life by accessing through style and format options. You can enter a note on a blank page simply by clicking on it. This opens a text box that you can populate with content. The Home tab houses basic text styles that allow you to change options such as font types, size, and color.
How to use notes for organization in OneNote 2016
How to add meeting details to a note
- Click on the Home tab in the navigation ribbon.
- Click Meeting Details in the Meetings group.
- Select a meeting from the list of today's meetings.
- Select Choose a Meeting from Another Day if it is not listed.
- Click on the desired date.
- Enter your notes on the page.
The details of the meeting are automatically populated onto the page, with the meeting subject becoming the page title and dates, locations and other information organized below.
How to use Quick Notes
Even without having OneNote 2016 open, notetaking is but a couple of clicks away. If you have OneNote installed, you can time-consuming a note window by pressing the Windows key plus N. The window gives you a basic view by default, but you can view the drop-down menu by clicking the more icon (…). This then gives you the same style and format options found in the main OneNote window.If you close the window, you can always find your notes in OneNote, under Quick Notes in the left pane.
How to create a checklist in OneNote 2016
- Click on the Home tab in the navigation ribbon.
- Select To Do in the Tags group. A text box will appear in the page body with a checkbox.
- Type content next to the checkbox.
- Press Enter.
- Repeat until you have composed your checklist.
Use the checkboxes as you normally would, by clicking on them to populate a checkmark. You can also apply the checkbox option to existing content by selecting the group and then clicking To Do, thus applying a checkbox to each item or paragraph.
How to use multimedia for notes in OneNote 2016
How to convert handwriting to text
Depending on what device you access OneNote 2016 with; you may find it easier to take advantage of its handwriting feature. To save you time from trying to decipher your scribbles, you can also convert your handwriting to text.
How to create handwritten notes
- Select Draw from the navigation ribbon.
- Select a pen or marker type from the Tools group.
- Select a color and thickness for the marker or pen.
- Use your mouse, touchpad or stylus to begin writing on the screen.
- Click Erase in the Tools group and draw over the handwriting to erase.
- Select Type from the Tools group
- Click and drag a selection over the handwriting.
- Select Ink to Text in the Convert group.
Your handwritten notes will then be converted to text, in the currently used font. If you have selected a specific color while drawing, OneNote will maintain that selection. If you tried the steps above and were not able to select Ink to Text, you can right-click on the selected note and choose Treat Selected Ink As from the menu, then select Handwriting.
You can also expand the drawing tool section to view Pen mode and then chose Create Handwriting Only to avoid any issues.
How to insert Voice and Video recordings
Are you planning to attend a lecture or conference? Taking notes may prove to be difficult as you try to pay attention. There are recording options that allow you to capture audio and/or video within a page.
- Click on the Insert tab in the navigation ribbon.
- Select Record Audio or Record Video from the Recording group. Multimedia then begins to record.
- Navigate to the Audio & Video – Playback tab in the ribbon.
- View the timer in the Playback group to monitor the progress.
- Press Stop to end the recording.
The recording is then placed in a notes window on the desired page and represented with an icon. Below the icon, you will able to enter text that you can use to describe the recording contents. Additional options are available by clicking on the icon; left click to use a simplified playback menu, right-click to perform commands such as rename, copy or link.
By accessing Audio & Video Settings from the Playback tab, you can change the devices used to capture the multimedia, change rewind options for linked audio and video or even enable word search for recordings. This is remarkably useful as you can then include recordings in keyword searches. This, of course, is highly dependant on the recording quality and requires time to index the audio.
How to use Screen Clipping
You may already be looking at content that you want to include on a OneNote page. Trying to recreate that content, however, may prove to be too difficult or too time-consuming. The Screen Clipping feature allows you to capture an image of the content.
- Click on the Insert tab in the ribbon.
- Click Screen Clipping in the Images group. The screen will blur, and OneNote will remove itself from site temporarily.
- Left-click and drag the selection box until you have encompassed the necessary content.
- Release the left-click to move the copied contents to a OneNote page.
- Click any part of the screen clip edge.
- Drag to resize as needed.
Just like adding other types of media, OneNote will then invite you to annotate below the added content. There is also the possibility that the text in your screen clip will be included in text searches.
Wrapping Up
With OneNote, you can turn nearly any type of content into a note that is effortlessly captured and potentially searchable. This makes your note truly unique and relative. Which methods do you frequently use to take notes? Let us know in the comments.
State of the artReview: Ori and the Will of the Wisps is sensational, mind-blowing, rough
Simply put, Ori and the Will of the Wisps is a masterpiece, despite its rough edges. Here's our big review of Moon Studios' latest triumph.
Taking notes is significant in our daily study and work as we rely on it to record some important information captured from another source. Nowadays, note taking is no longer confined to papers. The iPad devices supporting Apple Pencil (e.g., iPad Pro, iPad Air, iPad mini, and 9.7-inch iPad) give users far faster and smoother handwriting experience than taking notes on paper. In order to better meet the needs of users, there is a slew of useful note-taking apps launched on the App Store. It is somewhat tedious work to pick out the one that suits you most by trying all these apps one by one. Thus, for your reference, we list 8 best free note taking apps for the iPad & Apple Pencil in this article. Best coldfusion editor for mac.
1. Microsoft OneNote
With a rating of 4.7 on the App Store from over 291.2K users, Microsoft OneNote is undoubtedly the best iPad note taking app you’re looking for. This application is most often used on the laptop or desktop. But actually, it is more suitable for tablets supporting the stylus like iPads with Apple Pencil. OneNote is like a three-ring binder with labels which allows the users to create notes directly or collect pages from other sources. Even better, you can shift these pages within the spring binder. You can also add comments, process texts, draw pictures, and embed multimedia audio or web links in these pages.
The most prominent part of this app is its built-in searching feature which enables you to search for the embedded text in images, comments, and audio files. In addition, you can make a checklist in OneNote to track your daily errands in the best possible way.
2. Notability
Notability is another one of the best note taking apps for iPad with Apple Pencil, which provides different ways to take notes and capture thoughts. Notability users can annotate texts or PDFs, write drafts, record the audio, take remarks by typing, drawing, handwriting, recording, or photographing. And users can drag and drop texts, pictures, web pages, and more files from other apps into Notability. Moreover, you can process two notes at the same time. You can also freely switch between notes as well as drag and drop texts or pictures between notes.
The information you’ve captured in this application can be converted to PDF version and locked with a Face ID or Touch ID in view of your privacy. With iCloud, your notes in Notability are available on your iPad, iPhone, and Mac.
3. Evernote
When it comes to the best note taking apps, Evernote must be on the list. It has long been the leader among various note-taking and syncing apps. This cloud-based tool offers unlimited storage for you to take notes and synchronize the notes in near real-time across your devices. Based on these two features, Evernote is not enough to be a leader among the crowd of note taking apps. But it has outstanding organizational functions. Besides grouping your notes into notebooks, this application also supports to tag notes, crosslink notes, save the attachment to notes, and embed checklists. The notes you take can be the typed text, handwritten notes, image, web page, PDF, sketches, videos, and many more types. One more highlight of this note taking app is that it enables multiple users to edit the same shared notebook together and achieve team collaboration.
4. Bear
As one of the best note taking apps for iPad, iPhone, and Mac, Bear is thoughtfully designed. While it has a minimalistic and straightforward interface, it is rich-featured as well. Bear supports sketching and draw with the Apple Pencil or another third-party stylus. It also supports the Markdown, a syntax that allows users to add links and format the text before exporting notes to the content management system. You can add mufti-word tags in a quote, which helps to organize and archive your notes quicker and more convenient. The notes you take using Bear app can be shared and exported in different formats, including HTML, PDF, OCX, MD, JPG, etc. and synced reliably with cloud services.
5. Notes
There is no doubt that the note taking app best suits your iPad with Apple Pencil is the one that Apple has built-in: Apple Notes. Since the release of iOS 9, Apple Notes has definitely become a fantastic note-taking system. It has an intuitive and precise interface. This application supports inline scanning, handwriting, text searching, and annotation. But it won’t let you tag or customize your notes for the organization. And you cannot sync the created notebooks anywhere except for iCloud. Moreover, linking your notes together is quite difficult in Apple Notes. But if you just want to jot down some important points, notes, or simple ideas, Apple Notes would be a perfect choice for you.
Sometimes the notes you’ve taken in the Apple Notes app may be deleted or lost by accident; you can always use Jihosoft iPhone Data Recovery to help you retrieve your iPad notes.
6. Notebook – Take Notes, Sync
Notebook is a completely free note taking app for iPad, and it is also ad-free. It has a fairly clean and straightforward user interface. The unique card-based design makes this application stand out in numerous note taking apps. Different cards have different colors, which makes it easier to sort and view multiple categories of notes. Notebook has custom book covers as well as various ways to take notes. You can type text, add files, create checklists, record audio, capture moments, or handwrite notes with fingers or Apple Pencil. The notes you take in this application can be saved in your cloud service so that you never lose them. And each notebook and note can be locked with a passcode or Touch ID, so you don’t need to worry about your privacy.
7. GoodNotes
GoodNotes is a decent note-taking app for you to take handwritten notes on your iPad with Apple Pencil. This application has a notebook-like shape and provides various customizable ink and paper choices, which gives you the feel of writing with an actual pen. The remarkable feature of GoodNotes is not limited to handwriting. This note taking app for Apple Pencil also supports to type texts, import pictures, or capture moments. It is a powerful PDF tool which lets you handwrite comments in the PDF file and create PDF files. Similar to other apps, the notes you take in GoodNotes can be searched via OCR and synced via iCloud and other cloud services.
Conclusion
Above all are 7 best note taking apps for iPad with Apple Pencil we pick out for your reference. Most of them also work well on the iPhone. All these apps are aimed at providing users with a seamless note-taking experience. Do you have a general understanding of these note taking apps for iPad with Apple Pencil? Have you decided on anyone to install on your iPad? Please tell us in the comment section. If you have some more iPad note taking apps, please also share them with us.